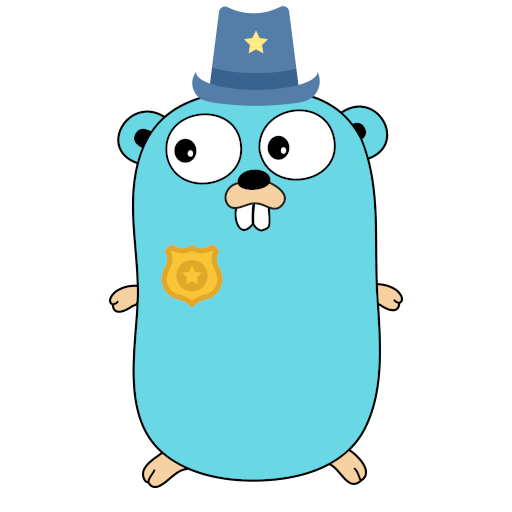CLI
Tinyauth offers a very simple CLI that aims to help you to configure the app and manage users.
Commands
All commands can be run when the app is run as a binary:
./tinyauth [options]As well as when the app is running through docker:
docker run -i -t --rm ghcr.io/steveiliop56/tinyauth:v3 [options]INFO
If you are using docker compose you can also use docker compose run tinyauth [options].
Main command
The main command is the one run when you run the app without any flags/arguments. It starts the API and web UI and waits for incoming connections. All the options are configurable with both CLI flags and environment variables. A list of available configuration options is located in the configuration page.
Create user command
You can use the create command to easily create your user without having to use any other tools. To create a user simply run:
./tinyauth user create --interactiveThis command will launch an interactive TUI where you can provide a username and a password and it will generate the username:hash format required by the app. It can also auto format it for docker if you would like to use it within a docker compose file. Apart from the interactive mode you can also create a user with flags:
./tinyauth user create --username user@example.com --password passwordThe full list of available flags:
| Flag | Description | Default | Required |
|---|---|---|---|
--username | The username to use. | - | no (if using interactive) |
--password | The password to use. | - | no (if using interactive) |
--docker | Format the output for use with docker compose files. | false | no |
--interactive | Use an interactive TUI for creating the user. | false | no |
Verify user command
In addition to the create command, tinyauth offers a verify command to make sure your username/password match with the username:hash. To use it just run:
./tinyauth user verify --interactiveA TUI will be launched prompting you for your username:hash combination, your username and password and then it will check if the credentials match. You can also use the non-interactive mode like so:
./tinyauth user verify --user 'user@example.com:$2a$10$UdLYoJ5lgPsC0RKqYH/jMua7zIn0g9kPqWmhYayJYLaZQ/FTmH2/u' --username user@example.com --password password --totp 123456NOTE
Make sure to use quotes (') when typing this in a bash shell so your hash gets passed correctly to tinyauth.
The full list of available options for the verify command are the following:
| Flag | Description | Default | Required |
|---|---|---|---|
--user | The username:hash combination to verify. | - | no (if using interactive) |
--username | The username to use. | - | no (if using interactive) |
--password | The password to use. | - | no (if using interactive) |
--interactive | Use an interactive TUI for creating the user. | false | no |
--totp | Optional TOTP code if you are using TOTP | - | no |
Generate TOTP command
Tinyauth can auto generate TOTP codes for you, the combination is username:hash:totp-secret. You can generate a TOTP user with:
./tinyauth totp generate -iIt will prompt you for your current user (username:hash) and then give you your new user (username:hash:totp-secret) alongside with a QR code so as you can add it to your authenticator app. You can also use the non-interactive mode like this:
./tinyauth totp generate --user 'user@example.com:$2a$10$UdLYoJ5lgPsC0RKqYH/jMua7zIn0g9kPqWmhYayJYLaZQ/FTmH2/u'NOTE
Make sure to use quotes (') when typing this in a bash shell so your hash gets passed correctly to tinyauth.
The full list of available options for the generate command are the following:
| Flag | Description | Default | Required |
|---|---|---|---|
--user | The username:hash combination to verify. | - | no (if using interactive) |
--interactive | Use an interactive TUI for creating the user. | false | no |